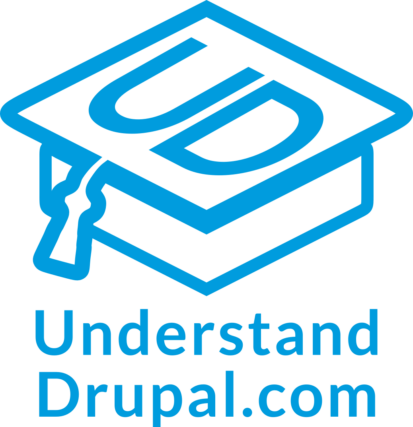Tips for writing Drupal migrations and understanding their workflow
We have presented several examples as part of this migration blog post series. They started very simple and have been increasing in complexity. Until now, we have been rather optimistic. Get the sample code, install any module dependency, enable the module that defines the migration, and execute it assuming everything works on the first try. But Drupal migrations often involve a bit of trial and error. At the very least, it is an iterative process. Today we are going to talk about what happens after import and rollback operations, how to recover from a failed migration, and some tips for writing definition files.
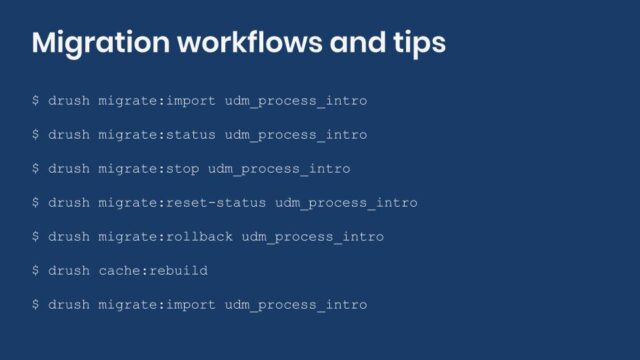
Importing and rolling back migrations
When working on a migration project, it is common to write many migration definition files. Even if you were to have only one, it is very likely that your destination will require many field mappings. Running an import operation to get the data into Drupal is the first step. With so many moving parts, it is easy not to get the expected results on the first try. When that happens, you can run a rollback operation. This instructs the system to revert anything that was introduced when then migration was initially imported. After rolling back, you can make changes to the migration definition file and rebuild Drupal’s cache for the system to pick up your changes. Finally, you can do another import operation. Repeat this process until you get the results you expect. The following code snippet shows a basic Drupal migration workflow:
# 1) Run the migration. $ drush migrate:import udm_subfields # 2) Rollback migration because the expected results were not obtained. $ drush migrate:rollback udm_subfields # 3) Change the migration definition file. # 4) Rebuild caches for changes to be picked up. $ drush cache:rebuild # 5) Run the migration again. $ drush migrate:import udm_subfields
The example above assumes you are using Drush to run the migration commands. Specifically, the commands provided by Migrate Run or Migrate Tools. You pick one or the other, but not both as the commands provided for two modules are the same. If you were to have both enabled, they will conflict with each other and fail. Another thing to note is that the example uses Drush 9. There were major refactorings between versions 8 and 9 which included changes to the name of the commands. Finally, `udm_subfields` is the `id` of the migration to run. You can find the full code in this article.
Tip: You can use Drush command aliases to write shorter commands. Type `drush [command-name] –help` for a list of the available aliases.
Technical note: To pick up changes to the definition file you need to rebuild Drupal’s caches. This is the procedure to follow when creating the YAML files using Migrate API core features and placing them under the `migrations` directory. It is also possible to define migrations as configuration entities using the Migrate Plus module. In those cases, the YAML files follow a different naming convention and are placed under the `config/install` directory. For picking up changes in this case, you need to sync the YAML definition using configuration management workflows. This will be covered in a future entry.
Stopping and resetting migrations
Sometimes, you do not get the expected results due to an oversight in setting a value. On other occasions, fatal PHP errors can occur when running the migration. The Migrate API might not be able to recover from such errors. For example, using a non-existent PHP function with the `callback` plugin. Give it a try by modifying the example in this article. When these errors happen, the migration is left in a state where no import or rollback operations could be performed.
You can check the state of any migration by running the `drush migrate:status` command. Ideally, you want them in `Idle` state. When something fails during import or rollback you would get the `Importing` or `Rolling back` states. To get the migration back to `Idle` you stop the migration and reset its status. The following snippet shows how to do it:
# 1) Run the migration. $ drush migrate:import udm_process_intro # 2) Some non recoverable error occurs. Check the status of the migration. $ drush migrate:status udm_process_intro # 3) Stop the migration. $ drush migrate:stop udm_process_intro # 4) Reset the status to idle. $ drush migrate:reset-status udm_process_intro # 5) Rollback migration because the expected results were not obtained. $ drush migrate:rollback udm_process_intro # 6) Change the migration definition file. # 7) Rebuild caches for changes to be picked up. $ drush cache:rebuild # 8) Run the migration again. $ drush migrate:import udm_process_intro
Tip: The errors thrown by the Migrate API might not provide enough information to determine what went wrong. An excellent way to familiarize yourselves with the possible errors is by intentionally braking working migrations. In the example repository of this series there are many migrations you can modify. Try anything that comes to mind: not leaving a space after a colon (:) in a key-value assignment; not using proper indentation; using wrong subfield names; using invalid values in property assignments; etc. You might be surprised by how Migrate API deals with such errors. Also note that many other Drupal APIs are involved. For example, you might get a YAML file parse error or an Entity API save error. When you have seen an error before, it is usually faster to identify the cause and fix it in the future.
What happens when you rollback a Drupal migration?
In an ideal scenario, when a migration is rolled back it cleans after itself. That means, it removes any entity that was created during the import operation: nodes, taxonomy terms, files, etc. Unfortunately, that is not always the case. It is very important to understand this when planning and executing migrations. For example, you might not want to leave taxonomy terms or files that are no longer in use. Whether any dependent entity is removed or not has to do with how plugins or entities work.
For example, when using the `file_import` or `image_import` plugins provided by Migrate File, the created files and images are not removed from the system upon rollback. When using the `entity_generate` plugin from Migrate Plus, the created entity also remains in the system after a rollback operation.
In the next blog post we are going to start talking about migration dependencies. What happens with dependent migrations (e.g. files and paragraphs) when the migration for host entity (e.g. node) is rolled back? In this case, the Migrate API will perform an entity delete operation on the node. When this happens, referenced files are kept in the system, but paragraphs are automatically deleted. For the curious, this behavior for paragraphs is actually determined by its module dependency: Entity Reference Revisions. We will talk more about paragraphs migrations in future blog posts.
The moral of the story is that the behavior migration system might be affected by other Drupal APIs. And in the case of rollback operations, make sure to read the documentation or test manually to find out when migrations clean after themselves and when they do not.
Note: The focus of this section was content entity migrations. The general idea can be applied to configuration entities or any custom target of the ETL process.
Re-import or update migrations
We just mentioned that Migrate API issues an entity delete action when rolling back a migration. This has another important side effect. Entity IDs (nid, uid, tid, fid, etc.) are going to change every time you rollback an import again. Depending on auto generated IDs is generally not a good idea. But keep it in mind in case your workflow might be affected. For example, if you are running migrations in a content staging environment, references to the migrated entities can break if their IDs change. Also, if you were to manually update the migrated entities to clean up edge cases, those changes would be lost if you rollback and import again. Finally, keep in mind test data might remain in the system, as described in the previous section, which could find its way to production environments.
An alternative to rolling back a migration is to not execute this operation at all. Instead, you run an import operation again using the `update` flag. This tells the system that in addition to migrating unprocessed items from the source, you also want to update items that were previously imported using their current values. To do this, the Migrate API relies on source identifiers and map tables. You might want to consider this option when your source changes overtime, when you have a large number of records to import, or when you want to execute the same migration many times on a schedule.
Note: On import operations, the Migrate API issues an entity save action.
Tips for writing Drupal migrations
When working on migration projects, you might end up with many migration definition files. They can set dependencies on each other. Each file might contain a significant number of field mappings. There are many things you can do to make Drupal migrations more straightforward. For example, practicing with different migration scenarios and studying working examples. As a reference to help you in the process of migrating into Drupal, consider these tips:
- Start from an existing migration. Look for an example online that does something close to what you need and modify it to your requirements.
- Pay close attention to the syntax of the YAML file. An extraneous space or wrong indentation level can break the whole migration.
- Read the documentation to know which source, process, and destination plugins are available. One might exist already that does exactly what you need.
- Make sure to read the documentation for the specific plugins you are using. Many times a plugin offer optional configurations. Understand the tools at your disposal and find creative ways to combine them.
- Look for contributed modules that might offer more plugins or upgrade paths from previous versions of Drupal. The Migrate ecosystem is vibrant and lots of people are contributing to it.
- When writing the migration pipeline, map one field at a time. Problems are easier to isolate if there is only one thing that could break at a time.
- When mapping a field, work on one subfield at a time if possible. Some field types like images and addresses offer many subfields. Again, try to isolate errors by introducing individual changes each time.
- There is no need to do every data transformation using the Migrate API. When there are edge cases, you can manually update those after the automated migration is completed. That is, no more rollback operations. You can also clean up the source data in advance to make it easier to process in Drupal.
- Commit to your code repository any and every change that produces right results. That way you can go back in time and recover a partially working migration.
- Learn about debugging migrations. We will talk about this topic in a future blog post.
- Seek help from the community. Migrate maintainers and enthusiasts are very active and responsive in the #migrate channel of Drupal slack.
- If you feel stuck, take a break from the computer and come back to it later. Resting can do wonders in finding solutions to hard problems.
What did you learn in today’s blog post? Did you know what happens upon importing and rolling back a migration? Did you know that in some cases, data might remain in the system even after rollback operations? Do you have a use case for running migrations with the `update` flag? Do you have any other advice on writing migrations? Please share your answers in the comments. Also, I would be grateful if you shared this blog post with your colleagues.